Steam is one of the popular portals for online gaming and video streaming. Most game lovers always prefer the sandbox mode of Steam to play uninterrupted games. If you are stuck with the Steam Black Screen issue, this article is for you. Here we have discussed the top reasons and Steam store black screen fixes.
Most of the errors on the Windows platform are fixed with just a simple restart. You can restart your PC in normal mode and check if you were able to fix the Steam black screen issue. If the restart doesn’t work for you, the below manual methods can be resourceful to get a quick fix. If these manual methods can’t resolve the issue, it is recommended to use one of the best driver updater software to automatically fix driver conflicts.
Delete Browser Cache & History
Contents
Since we use the Steam store on our browser, there are possibilities that it is fetching pages from the old cache. It is recommended to clear the browser cache and history to load fresh pages.
Step 1. Access the browser that you use to browse Steam.
Step 2. Click on the 3 vertical dots for the menu and select Settings.
Step 3. Tap on the Privacy & Security tab in the left panel.
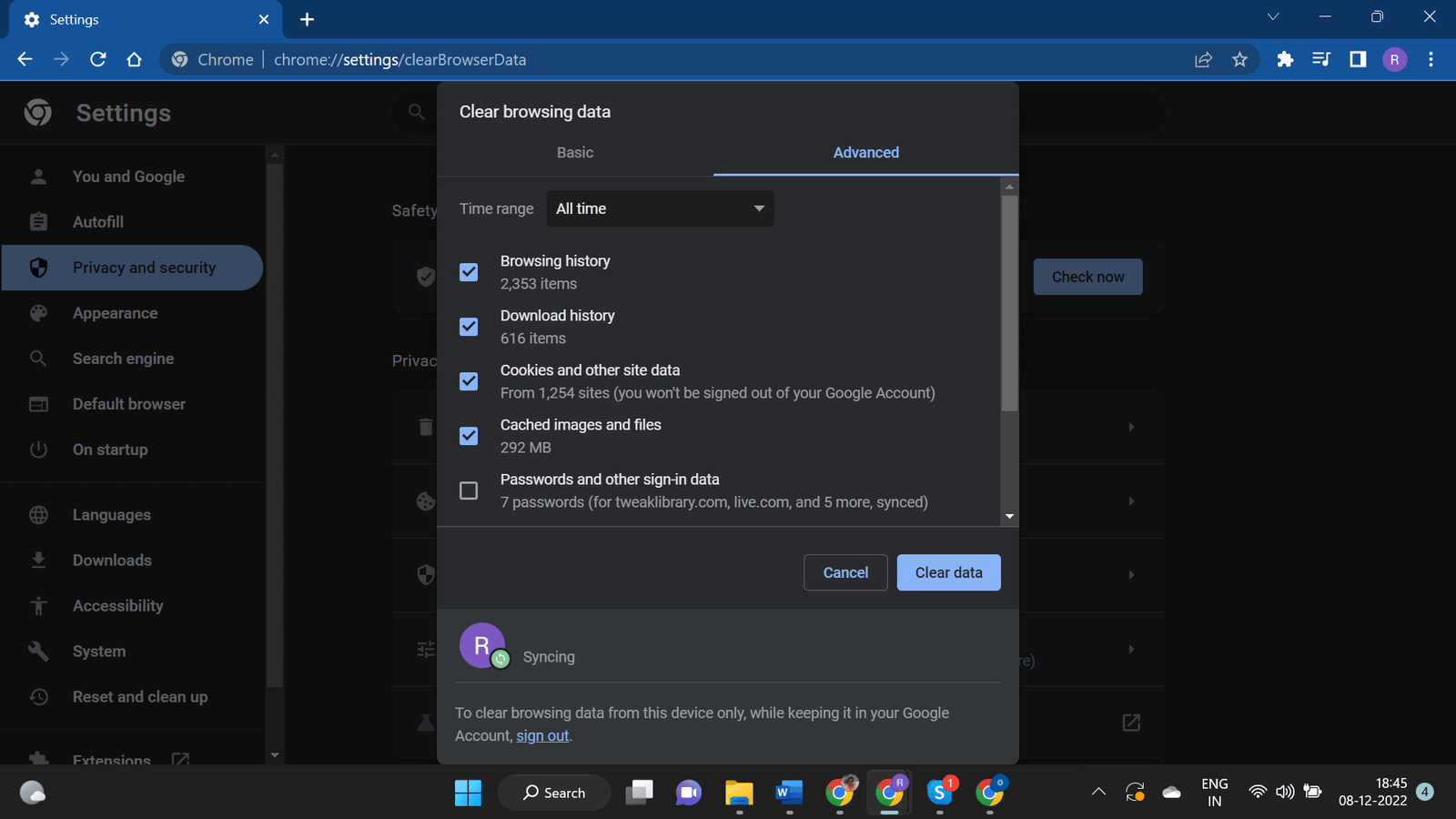
Step 4. Click on Clear Browsing Data, select Time range as ‘All Time’, and put a check on all the history, cache, cookies, and other site data. Do not select Passwords and autofill information!
Step 5. Click on the Clear Data option to get rid of the browser cache and cookies.
Clear App Cache
If you have installed the Steam App, it is recommended to clear the App cache from the respective folders. You can follow these steps to clear App Cache.
Step 1. Press Win + E to access Windows Explorer.
Step 2. Get into the C: Drive and double-click on the Program Files (x86) folder.
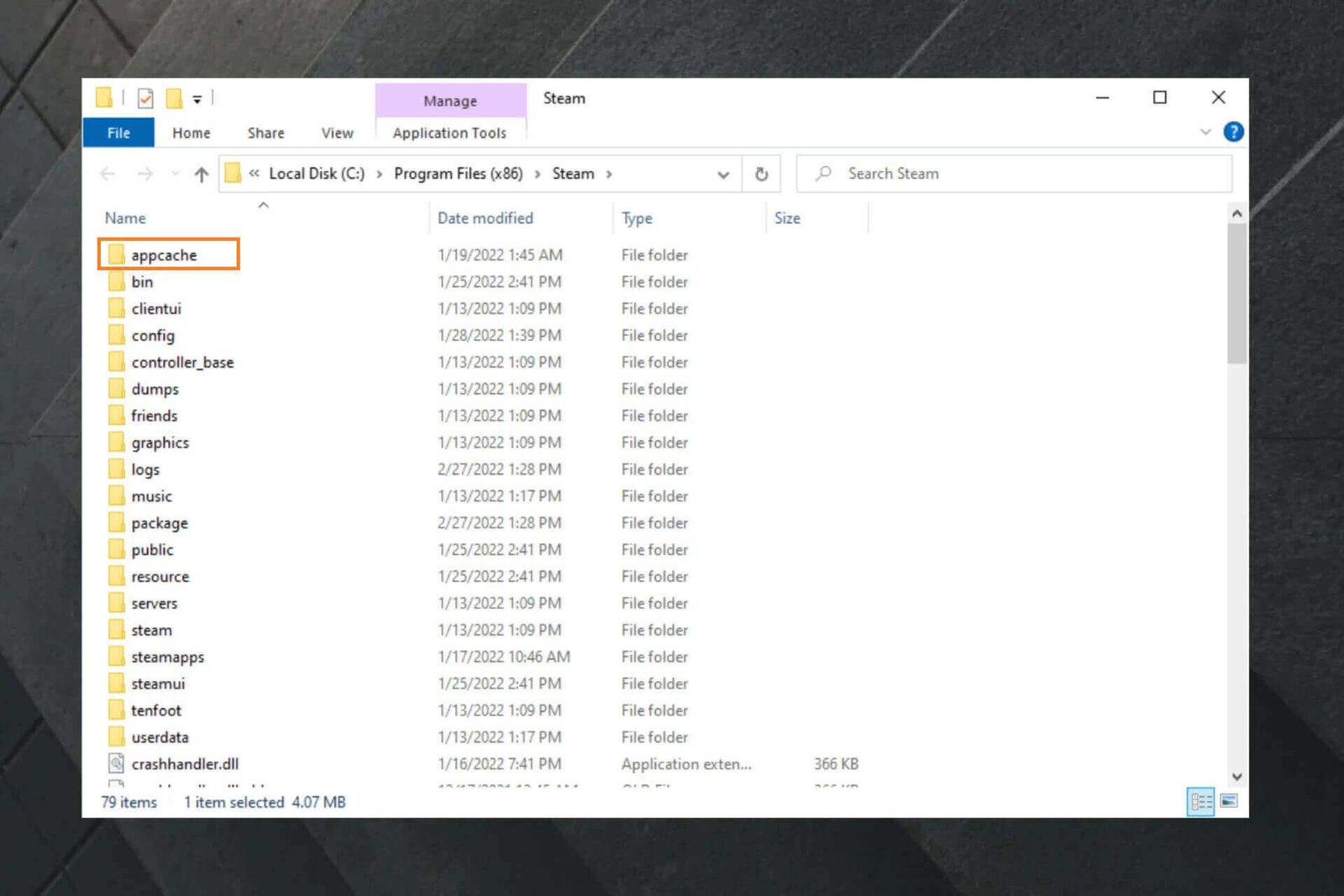
Step 3. Search for the Steam folder and get into the Appcache folder.
Step 4. Copy and paste this folder into your documents for backup. Press Ctrl + A to select all the files inside and hit the delete key. Restart the PC and check if this Steam store black screen fix worked for you.
Reinstall Steam App
While using the Steam App, if your App suddenly stopped responding or you started facing Steam Black Screen, you should try reinstalling the Steam app and check if it can fix the Steam black screen issue.
Step 1. Press the Window key and type Control on the search bar.
Step 2. Press the Control Panel App from the search results.
Step 3. Go to the Programs and Features link from the options. Select the Steam app and click on the Uninstall option at the top of the list.
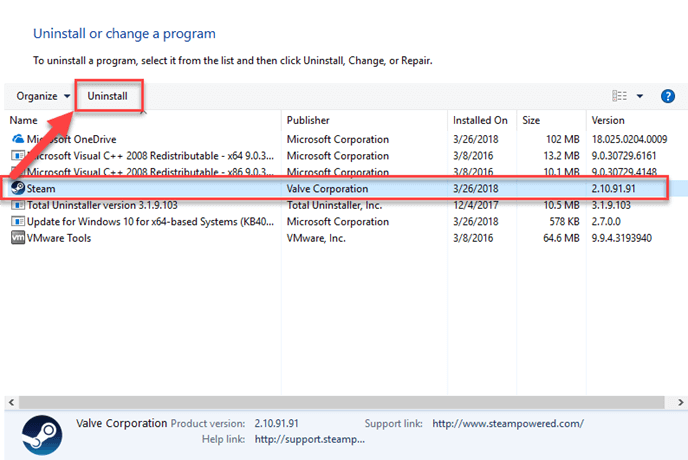
Step 4. Follow the onscreen options and uninstall the app from the PC. Go to the Steam Store, download, and install the app again on the PC. Try using Steam and check if you resolved Steam Store Black Screen on Windows 10, 11, or earlier versions.
Install Windows Updates
It is always better to keep Windows updated. Windows Updates has this feature to install automatic updates on its own. If you are facing the Steam black screen issue, you can try and install manual updates.
Step 1. Press Win + I to get into the Windows Settings console.
Step 2. Click on the Windows Update option in the left panel or on the top right.
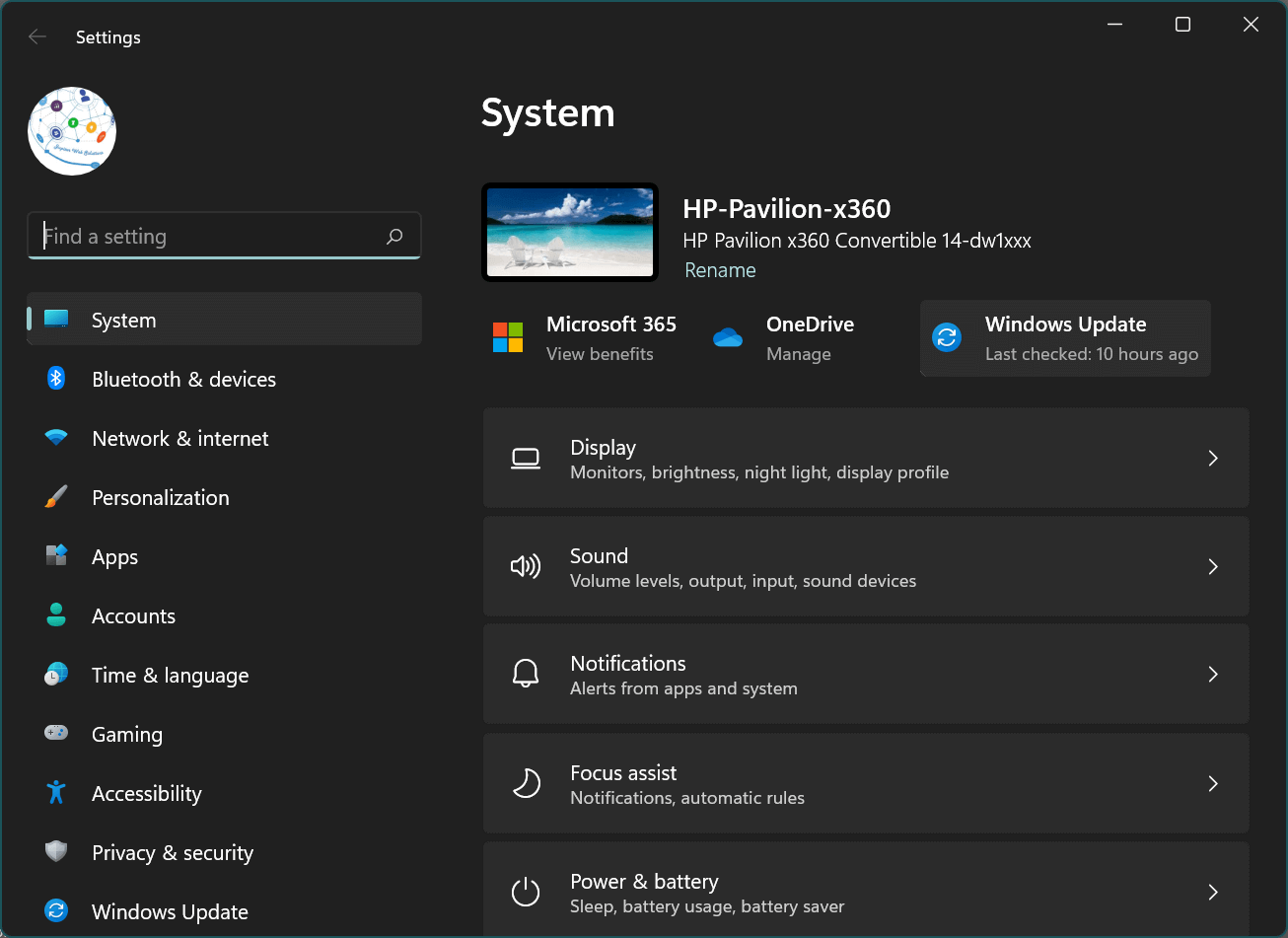
Step 3. Check for updates and let Windows scan and list out all the latest updates. Check every update, download and install the updates and restart the PC. It will apply new changes on restart. Check if this Steam store black screen fix worked for your PC.
Use Advanced Driver Updater
Advanced Driver Updater is one of the best driver updater software available for Windows. You can quickly download and install Advanced Driver Updater from its official website and check for the latest updates. The steam black screen issue can be due to the outdated graphics driver. Advanced Driver Updater can ensure that there are the latest Graphics drivers installed on your PC and you never face this Black screen issue.
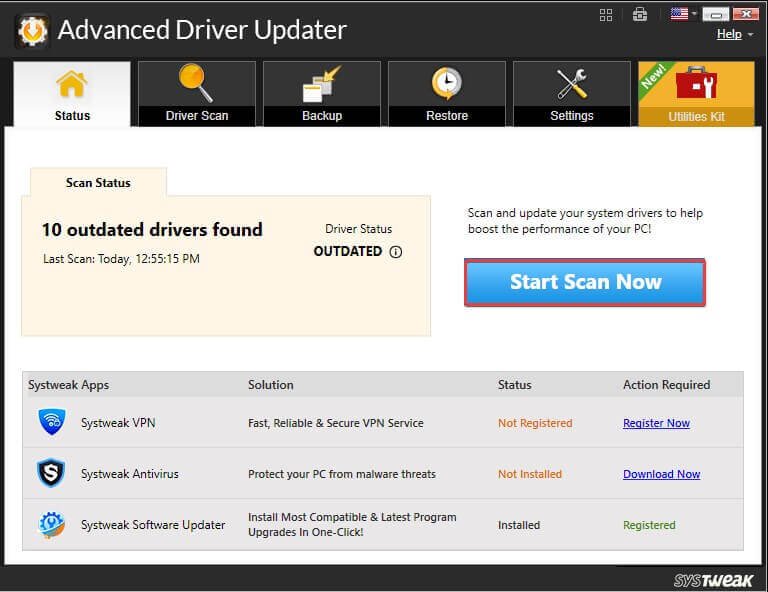
Advanced Driver Updater can automatically download and install the latest driver updates for all the device drivers installed on your PC. It always ensures that the latest drivers are installed from the official manufacturer’s website. These drivers are safe and secured and won’t harm your PC in any which way. It is compatible with the latest versions of Windows 11 and earlier versions.

Using Advanced Driver Updater is as easy as playing music. You can simply download it from the official website and initiate a scan. Once scanned, it will list out all the outdated, incompatible, corrupt, and missing device drivers. You can install one or all the device drivers at a time. It takes a backup of currently installed drivers before making any changes. Ensure that you always have the latest updated device drivers to never face the Steam black screen issue.
Final Words
Steam black screen issues are common due to outdated device drivers. You can always ensure that you have the latest Steam App and there is no cache on your browser. You can configure it to automatically delete cache and cookies automatically as you close the browser. Advanced Driver Updater will automatically download and install all the latest device drivers and you never face the Steam store black screen on Windows 10 or 11.

